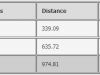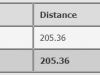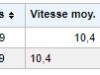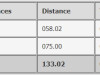Depuis la sortie d’Ubuntu 11.04, on peut utiliser une nouvelle interface de bureau appelée Unity. Cette page regroupe les principales astuces d’utilisation de ce nouveau système.
Sommaire
Comment configurer Unity ?

De base, il n’y a pas vraiment d’outils pour configurer l’interface d’Unity. Un plugin pour le gestionnaire de configuration Compiz a quand même été développé et voici les commandes à utiliser pour l’installer et le lancer :
sudo apt-get install compizconfig-settings-manager
ccsm
Recherchez ensuite « Unity » dans le champ de filtrage pour accéder au panneau de configuration. Vous pourrez par exemple changer l’emplacement du lanceur d’applications (le mettre en bas, à droite), modifier la taille des icônes, ou effectuer d’autres paramétrages…
Les différents raccourcis clavier
L’interface Unity s’utilise énormément au clavier et l’apprentissage de quelques raccourcis est donc une phase quasi-obligatoire. A noter que la touche Super correspond à la touche Windows de votre clavier.
Le lanceur d’applications
-
- Super – Afficher le lanceur d’applications
- Super (maintenir la touche) puis touches 1, 2, 3… Sélectionner une application dans la barre de lancement

- Super + T – Ouvrir la corbeille
- Alt + F1 – Positionner le clavier sur le premier icône du lanceur d’applications
- Alt + F2 – Lancer une commande
- Super + A – Faire une recherche parmi les applications
- Super + F – Faire une recherche de fichiers
- Ctrl + Alt + T : Ouvrir un terminal
Le menu
- F10 – Ouvrir le premier menu. On peut ensuite utiliser les flèches de direction pour accéder aux menus suivants.
La gestion des fenêtres
- Super + W – Zoomer en arrière sur toutes les fenêtres de tous les bureaux
- Super + D – Agrandir ou réduire toutes les fenêtres
- Alt + F10 – Agrandir ou réduire la fenêtre courante
- Alt + F9 – Réduire la fenêtre courante
- Alt + Tab – Naviguer parmi les fenêtres ouvertes
- Alt + F4 – Fermer la fenêtre courante
Le déplacement de fenêtres
- Ctrl + Alt + Numpad 7 – Déplacer la fenêtre dans le coin supérieur gauche de l’écran
- Ctrl + Alt + Numpad 8 – Déplacer la fenêtre en haut au milieu de l’écran
- Ctrl + Alt + Numpad 9 – Déplacer la fenêtre dans le coin supérieur droit de l’écran
- Ctrl + Alt + Numpad 4 – Déplacer la fenêtre dans le coin gauche au milieu de l’écran
- Ctrl + Alt + Numpad 5 – Centrer ou Agrandir la fenêtre au lieu de l’écran
- Ctrl + Alt + Numpad 6 – Déplacer la fenêtre dans le coin droit au milieu de l’écran
- Ctrl + Alt + Numpad 1 – Déplacer la fenêtre dans le coin inférieur gauche de l’écran
- Ctrl + Alt + Numpad 2 – Déplacer la fenêtre dans le coin inférieur au mileu de l’écran
- Ctrl + Alt + Numpad 3 – Déplacer la fenêtre dans le coin inférieur droit de l’écran
- Ctrl + Alt + Numpad 0 – Agrandir la fenêtre
On remarquera que si l’on utilise plusieurs fois la touche avec le chiffre, on obtient des redimensionnements différents.
La gestion de bureaux
- Super + S – Expo Mode : Zoomer en arrière sur tous les bureaux et déplacer des fenêtres
- Shift + Alt + ↑ – Expo Mode mais uniquement pour le bureau actif
- Ctrl + Alt + ← / → / ↑ / ↓ – Changer de bureau
- Ctrl + Alt + Shift + ← / → / ↑ / ↓ – Déplacer la fenêtre active vers un autre bureau
Screenshots
- Print – Faire une capture d’écran du bureau
- Alt + Print – Faire une capture d’écran de la fenêtre active
Autres astuces pour Unity
-
- Dans le lanceur d’applications, on peut faire du drag and drop sur les icônes afin de réorganiser leurs positionnements.
- Pour ajouter une icône au lanceur, il suffit de rechercher l’application (utilisez les touches Super + A) et de glisser ensuite l’icône ver la barre de lancement.
- Si l’on déplace l’icône dans la corbeille, celle-ci est supprimée.
- Un clic roulette sur une icône du lanceur permet d’ouvrir l’application dans une nouvelle fenêtre.
- Si l’on déplace une fenêtre tout en haut de l’écran, celle-ci est automatiquement agrandie. L’effet inverse est également valable pour réduire la taille d’une fenêtre
- Un clic droit sur une icône du lanceur permet d’ouvrir un menu proposant de nouvelles options

- Lorsque l’on utilise la roulette de la souris sur l’icône de volume, on peut ajuster le volume sonore (valable pour l’interface Gnome classique également).
Comment réinitialiser les paramètres d’Unity ?
Pour remettre les paramètres d’Unity par défaut, ouvrez un terminal et lancez les commandes suivantes :
gsettings reset com.canonical.Unity.Launcher favorites
unity –reset
Et si on veut réinitialiser les icônes du lanceur :
unity –reset-icons
Comment agrandir la fenêtre du Dash Overlay ?
Lorsque l’on fait une recherche d’applications ou de fichiers avec Unity, une fenêtre noire appelée « Dash Overlay » apparaît. Par défaut, celle-ci occupe une petite partie de l’écran. Voici une astuce pour faire en sorte que toute la surface soit utilisée.
Lancez la commande suivante pour agrandir la fenêtre et occuper toute la surface de l’écran :
gsettings set com.canonical.Unity form-factor ‘Netbook’
Ou l’une des deux commandes suivantes pour revenir en mode normal :
gsettings set com.canonical.Unity form-factor ‘Automatic’
gsettings set com.canonical.Unity form-factor ‘Desktop’
Comment installer et utiliser Unity 2D pour les ordinateurs peu puissants ?
Si votre ordinateur n’est pas assez puissant pour lancer Unity, sachez qu’il existe une version 2D beaucoup plus légère.

Pour l’installer, ouvrez un terminal et lancez les commandes suivantes :
sudo add-apt-repository ppa:unity-2d-team/unity-2d-daily
sudo apt-get update
sudo apt-get install unity-2d
Ensuite, déconnectez-vous et ouvrez une nouvelle session en choisissant « Unity 2D » comme environnement de travail.
Comment ajouter un accès rapide au répertoire Téléchargements, Images, Documents, Vidéos… ?
Avec Unity, il est possible d’améliorer les menus contextuelles des applications. Voici comment ajouter des accès rapides à certains répertoires lorsque l’on fait un clic droit sur l’icône de gestion de fichiers.

Ouvrez un terminal et lancer ce qui suit en une seule commande :
echo « [Desktop Entry]
Name=Home Folder
Comment=Open your personal folder
TryExec=nautilus
Exec=nautilus –no-desktop
Icon=user-home
Terminal=false
StartupNotify=true
Type=Application
Categories=GNOME;GTK;Core;
OnlyShowIn=GNOME;Unity;
X-GNOME-Bugzilla-Bugzilla=GNOME
X-GNOME-Bugzilla-Product=nautilus
X-GNOME-Bugzilla-Component=general
X-Ubuntu-Gettext-Domain=nautilus
X-Ayatana-Desktop-Shortcuts=Videos;Documents;Music;Pictures;Downloads
[Videos Shortcut Group]
Name=Videos
Exec=nautilus Videos
TargetEnvironment=Unity
[Documents Shortcut Group]
Name=Documents
Exec=nautilus Documents
TargetEnvironment=Unity
[Music Shortcut Group]
Name=Music
Exec=nautilus Music
TargetEnvironment=Unity
[Pictures Shortcut Group]
Name=Pictures
Exec=nautilus Pictures
TargetEnvironment=Unity
[Downloads Shortcut Group]
Name=Downloads
Exec=nautilus Downloads
TargetEnvironment=Unity » | sudo tee /usr/share/applications/nautilus-home.desktop
Si la modification n’est pas prise en compte aussitôt, il faudra peut-être ré-ouvrir votre session Unity.
Comment désactiver GlobalMenu ?
Si vous n’aimez pas le menu global, voici la commande à utiliser pour le désactiver :
sudo apt-get remove appmenu-gtk indicator-applet-appmenu indicator-appmenu
Comment cacher les icônes des périphériques dans la barre de lancement ?
Lorsque l’on branche un périphérique externe ou que l’on fait un montage, une nouvelle icône apparaît dans la barre de lancement des applications.

Voici la commande à utiliser pour les cacher de façon définitive :
gsettings set com.canonical.Unity.Devices devices-option « Never »
Comment désactiver Unity ?
Tout le monde n’aime pas forcément Unity, voici donc deux astuces pour désactiver ce système. La première méthode consiste tout simplement à sélectionner une session « Gnome classique » au moment de rentrer son login / mot de passe.

La seconde méthode, plus radicale, consiste à désinstaller Unity avec la commande suivante :
sudo apt-get –purge remove unity && sudo apt-get –purge autoremove