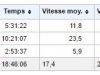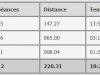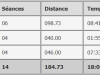Le plan foncier est un peu mis à mal puisque je suis parti courir avec le club. Donc au lieu des 45′ de footing prévu nous avons réalisé :
- Distance : 14.58 km
- Temps : 1:15:26
- Allure moyenne : 5’10 » – 11.6 km/h – 65 % VMA
- 2 * 9′ allure marathon : 4’30 – 13.33 km/h – 75% VMA
De manière générale de bonnes sensations pour cette sortie.
Extrait du site :
http://www.france-fps.eu/spip.php?article967
Téléchargement :
http://kidsquid.com/cgi-bin/moin.cgi/QemuOnWindows
1 – Installation de Qemu sous Windows
Téléchargez l’archive (par exemple qemu-0.9.0-windows.zip) et décompressez-la.
Renommez le répertoire de décompression qemu-0.9.0-windows en qemu.
Créez en racine de votre disque dur un dossier bin et déplacez le dossier qemu :
C:Binqemu
.
2 – Démarrage de QEMU sous Windows
Il existe trois façons différentes de démarrer l’émulateur QEMU :
- en ligne de commande
- avec un fichier batch
- en créant un raccourci de l’exécutable qemu.exe
Nous allons utiliser le fichier linux.img qui est une image d’un « bios » Linux, fourni avec le package.
2-1 ligne de commande et paramêtres
2-2 en ligne de commande
Ouvrez un terminal : DémarrerExécuter puis saisissez cmd et faîtes ENTREE.
Déplacez-vous dans le répertoire C :binqemu et exécutez la commande suivante :
C:binqemu> qemu -L . -hda linux.img
2-3 avec un fichier Batch
Ouvrez un éditeur de texte et enregistrez un fichier � extension .bat
Saisissez la ligne de commande précédente, enregistrez.
Exécutez en double-cliquant dessus.
NB : des fichiers Batch en exemple existent dans le répertoire C :binqemu
2-4 avec un raccourci
Rendez-vous dans le dossier C :binqemu.
Cliquez droit sur l’application qemu.exe et sélectionnez dans le menu contextuel Déplacer versBureau.
Un raccourci de l’application qemu.exe vient d’être créé.
Cliquez droit sur ce raccourci et faîtes PROPRIETES, sélectionnez l’onglet l’onglet « Raccourci ».
A la suite de la ligne de commande du champs « Cible » ajoutez :
-L . -hda linux.img
Appliquez, validez, exécutez.
3 – Installation d’un système d’exploitation
3-1 Création d’un disque dur virtuel
Pour installer un système d’exploitation, nous allons créer un disque dur virtuel que nous appellerons hda.img.
Toujours en ligne de commande, exécutez l’application qemu-img.exe qui avec des paramêtres définis va créer un disque dur virtuel dans le répertoire C :binqemu nommé hda.img d’une taille maximum de 3 GO (3G) :
qemu-img.exe create -f qcow hda.img 3G
3-2 Installation de l’OS
3-21 par CD-ROM/DVD-ROM
Considérons que nous possédons un système d’exploitation sur CD-ROM, tel FreeBSD i386 version 6.1.
Insérez le CD-ROM dans le lecteur de CD-ROM.
Sous Windows, les lecteurs ont des lettres qui les désignent, généralement d : ou e : etc …
Considérons que le lecteur de CD-ROM dans l’exemeple ci-dessous correspond � la lettre d.
Voici la ligne de commande ci-dessous qui va permettre d’installer mon OS FreeBSD i386 version 6.1 depuis mon lecteur de CD-ROM (d 🙂 sur le disque dur virtuel créé ci-avant (hda.img) :
qqemu.exe -L . -cdrom "\.D:" -hda hda.img -boot d
3-22 par une image ISO
Considérons que nous possédons l’image ISO d’un système d’exploitation, tel Windows Server 2003.
Voici la ligne de commande ci-dessous qui va permettre d’installer mon OS Windows Server 2003 depuis l’image ISO sur le disque dur virtuel créé ci-avant (hda.img) :
qemu.exe -L . -cdrom Windows-2003-Server.iso -hda hda.img -boot d
.
4 – Usage post installation
Pour utiliser le disque dur virtuel sur lequel est installé le système d’exploitation, il suffit de lancer QEMU et d’initialiser l’émulation de celui-ci.
La commande est la suivante (sous réserve que le disque dur se nomme toujours hda.img) :
qemu -L . -hda hda.img -m 256
.
Extrait du site http://www.france-fps.eu/
1 – Installation d’un système d’exploitation
1-1 Création d’un disque dur virtuel
Pour installer un système d’exploitation, nous allons créer un disque dur virtuel que nous appellerons hda.img.
En ligne de commande, exécutez l’application qemu-img qui avec des paramêtres définis va créer un disque dur virtuel nommé hda.img d’une taille maximum de 4 GO (4G) :
qemu-img create qcow hda.img 4G
(problème avec la commade qemu-img create => dd of=ubuntuimage bs=1024 seek=10485760 count=0 => creation d’une image de 10Go
1 – 2 Installation de l’OS
1 – 21 par CD-ROM/DVD-ROM
Considérons que nous possédons un système d’exploitation sur CD-ROM, tel Windows 2003 Server.
Insérez le CD-ROM dans le lecteur de CD-ROM.
Voici la ligne de commande ci-dessous qui va permettre d’installer mon OS Windows 2003 Server depuis mon lecteur de CD-ROM sur le disque dur virtuel créé ci-avant (nommé hda.img) :
qemu -cdrom /dev/cdrom -hda hda.img -boot d
1 – 22 par une image ISO
Considérons que nous possédons l’image ISO d’un système d’exploitation, tel Windows Vista.
Voici la ligne de commande ci-dessous qui va permettre d’installer mon OS Windows Vista depuis l’image ISO sur le disque dur virtuel créé ci-avant (hda.img) :
qemu.exe -cdrom windows-vista.iso -hda hda.img -boot d
2 – Usage post installation
Pour utiliser le disque dur virtuel sur lequel est installé le système d’exploitation, il suffit de lancer QEMU et d’initialiser l’émulation de celui-ci.
La commande est la suivante (sous réserve que le disque dur se nomme toujours hda.img) :
qemu -hda hda.img -m 256
.