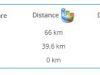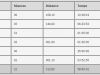Pilote signé
Windows 7, par défaut bloque les pilotes qui ne sont pas signés numériquement, ce qui vous empèche de procéder à l’installation de ces pilotes et il est alors impossible de faire fonctionner votre périphérique.
Pour que Windows 7 autorise l’installation d’un pilote non signé, Il faudra désactiver la vérification de signature des pilotes temporairement.
Désactiver la vérification de signature des pilotes
1) Cliquez sur Démarrer puis inscrivez la commande suivante dans l’outil de recherche: bcdedit /set nointegritychecks ON
2) Redémarrez votre ordinateur
3) Installez votre pilote qui n’est pas signé
Activer la vérification de signature des pilotes
1) Cliquez sur Démarrer puis inscrivez la commande suivante dans l’outil de recherche: bcdedit /set nointegritychecks OFF
2) Redémarrez votre ordinateur.
2 – Sources des pilotes
Sous windows Seven, il est possible de spécifier l’ordre de recherche des emplacements source des pilotes de périphériques.
Voir la faq http://technet.microsoft.com/fr-fr/library/dd701203%28WS.10%29.aspx
- lancer gpedit.msc (%systemroot%system32gpedit.msc)
- Modifier la stratégie suivante :
Local Computer ConfigurationAdministrative TemplatesSystemDevice Installation
Spécifier l’ordre de recherche des emplacements source des pilotes de périphériques
Nouveau. Ce paramêtre configure si la recherche sur Windows Update a lieu avant ou après la recherche dans le magasin de pilotes et les dossiers DevicePath, ou si cette recherche n’a pas lieu du tout. Le comportement par défaut de Windows 7 et Windows Server 2008 R2 est d’effectuer la recherche sur Windows Update en premier.
- Non configuré (valeur par défaut)
- Activé
Si ce paramêtre est activé :- Rechercher d’abord sur Windows Update
- Rechercher en dernier sur Windows Update
- Ne pas rechercher sur Windows Update
- Désactivé