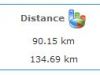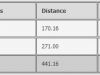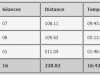Fusionner 2 documents pdf
- 1ère version from Linuxerie
ghostscript -q -dNOPAUSE -dBATCH -sDEVICE=pdfwrite -sPAPERSIZE=a4 -sOutputFile=resultat.pdf fichier1.pdf fichier2.pdf fichier3.pdf fichier4.pdf
- 2ère version from Blogosteff
$ pdf2ps toto.pdf
$ pdf2ps tata.pdf
$ cp tata.ps tatatoto.ps
$ cat toto.ps >> tatatoto.ps
$ ps2pdf tatatoto.ps
- Un script concatpdf.sh (à tester)
#!/bin/sh
NOMFINAL= » »
touch aux.ps
while [ « $# » -gt « 0 » ]
do
pdf2ps $1
FICHIER=$(basename $1 .pdf)
cat $FICHIER.ps >> aux.ps
NOMFINAL=$FICHIER$NOMFINAL
rm $FICHIER.ps
shift
done
ps2pdf aux.ps
rm aux.ps
mv aux.pdf $NOMFINAL.pdf
- Extension pour plusieurs fichiers
./concatpdf *
Comment organiser ses écrans sous Android, From HowToGeek.com :

It’s nice to have plenty of applications in our Android phone, until we realize that these applications clutter up our phone by consuming our limited screen space. These are some tips to organize your screen for optimal productivity.
Using Folders to Organize Your Applications
Most Android phones come with 3 to 5 home screens that may not be enough to place all our application shortcuts, but we can use folders to group your home screen shortcuts into some quick pop-up menus.
This is how to create folders on our home screen—tap and hold your home screen for a few seconds to bring up the “Folders” menu.

Select the “New Folder” option from the menu and you should see an empty folder on your screen.

Tap the folder and hold down the folder header to rename it.

Drag the appropriate applications into the folder.

We use the vacation folder to give us quick access to some handy applications that we use when we are travelling with our Android. Maps, Locations, and Navigation are particularly handy when we want to get some direction on the road and KLM currency converter helps us calculate exchange rates on the fly.

Try out the Folder Organizer
Rather than creating folders and putting applications into these folders, we can use Folder Organizer to group our Android applications shortcuts by labeling them. Each shortcut can have multiple labels so that we can assign one application to multiple groups.
The easiest way to install Folder Organizer is by typing “Folder Organizer” into the search text field in Android Market. There are two versions of Folder organizer, the full version that will cost you some money and the lite version that comes for free. We found that the lite version is robust enough to manage the shortcuts on our home screen.

Once installed, Folder Organizer will label some of our applications with its default label—for example, the Folder Organizer will label Angry Birds with “Games”. We can also associate our applications with our own custom label to group them in a folder. Open up the folder organizer screen from your application screen to start assigning labels to your Android applications.

Tap the Labels icon to open up the label screen.

Tap the plus icon to add a new label.

Give the label a proper name. For example, we create da “social networking” label for our social networking software such as Facebook, Twitter, Foursquare, TweetDeck, etc.

Tap the arrow button to bring up the label menu and tap the Items button to assign a label to your applications.

Choose Apps to assign a label to our applications.

We chose to label Foursquare, Google Reader, Mobile Facebook, TweetDeck, and Yammer as our social networking applications.

This is what our social networking folder looks like.

Although we only have a limited number of home screens on our Android, we do have the ability to create folders to group applications according to their context to give us faster access for any occasion.

Minimizing the Need to Swipe Screens
Although we can configure our Android home screen to have up to seven screens, we like to minimize the need to swipe between screens as much as possible by accessing all of our essential application shortcuts from the main screen. If we have used all the available space on the main screen, we can place application shortcuts in the search button or the menu bar.
Doesn’t the search button bring up the search dialog ? Can I put shortcuts in the search button ? The answer to both is “Yes”, with the help of a nifty application called “Quick Settings” that allows us to access the system settings shortcuts through the search button. The easiest way to install Quick Settings is by searching for it through the Android Market.

Hold down your Android “search” button for a few second to bring up the Quick Settings main screen then tap the “menu” button to bring up the customize menu.

Hold down the “Drag Icon” to re-arrange the system settings item that we want to see in Quick Setting’s main screen.

The second place to put shortcuts is the Menu bar using an application called the Smart Bar.

Smart Bar places some useful utilities on your menu bar for quick access. You should see the Smart Bar from your Android application screen once you have installed it through the market.

Tap the Smart Bar icon from the application screen to begin using the Smart Bar features.

Tap the “SmartBar Settings” menu to customize the Smart Bar’s utilities that we want to place on our menu bar. Select the utilities that you want to access from the search button by tapping the check box.

Swipe down the menu bar to access the Smart Bar’s application utilities that we have configured.

“Task Manager” shows us a list of running applications and the memory that they are using. “Application Manager” is a utility to backup, restore, and uninstall applications. “Show Recent Apps” gives us quick access to the most recent 12 applications that we have been using. “End all tasks but current one” frees up our phone’s memory by killing applications that are dormant.
Folders, Quick Settings, and SmartBar are only some of the great tools that give us quick access to application shortcuts on our Android home screen. Of course there are other ways to manage our application short cuts on the home screen. Feel free to share other productivity tips that you use to organize your Android home screen with the other fellow readers in the comments section.