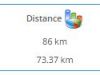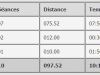What is Apple’s Time Capsule?
Apple’s Time Capsule is a handy all-in-one Wireless Internet router, Networked Hard Drive, and Print Server. Primarily built to work with Apple computers, laptops, and peripherals it can work just as easily within your Windows environment. I’ll show you how.
Why use a Time Capsule with Windows?
Time Capsule can replace your small office or home router and offer additional features. The built in hard drive can be used as a backup spot or centralized shared drive. It has wireless capabilities so your laptops and visitors can attach wirelessly. Attach your USB printer and it now becomes a centralized networked printer that can be used by everyone.
If you are thinking to use Time Capsule as a backup platform you may want to consider a Cloud Backup Service which will ensure that a copy of your important files are also off-site.
Time Capsule Specifications:
- 1Tb or 2Tb hard disk
- USB port
- Gigabit WAN port
- 3 Gigabit LAN ports
- 802.11n wireless
|
|
Jump to a section:
Apple Time Capsule requirements for Windows PC’s:
- PC with Windows XP SP3 or Windows Vista SP1, (download XP SP3,download Vista SP1)
- CD drive
- Network or wireless networking capability (802.11a, 802.11b, or 802.11g wireless card) A Gigibit network card will certainly be your best option
- USB printer if you want to share your printer
- Bonjour for Windows (included on the CD)
How to set up Time Capsule on a Windows PC:
Here’s Step-by-Step instructions for setting up Time Capsule in your Windows environment. The instructions are the same for Windows XP, Vista or 7. [Note: These instructions are written as if you’ve just taken the Time Capsule out of the box and set it up for the first time]
- Plug in the appropriate cables and then power. There is no power switch as this device is meant to be always on.
- If you check your Wireless devices they should now see a device called “Apple Network XXXXXX”, which is the last six digits of the MAC address of your Time Capsule.
- Insert the CD that came with the Time Capsule and you will see the Airport setup screen that says “Welcome to the Airport Installer”. Click next.
- Accept the License Agreement
- Click Next at the information window.
- Select where you want the files to be installed at the Installation Options window. C:Program FilesAirport is the default and unless you have a reason to change this, simply click Next
- When you see the Congratulation window, click Finish
- A pop-up will appear asking if you want to connect or ignore. For now, chose Ignore.
- Now go to Start, Programs, Airport, Airport Utility. Click OK to pass the Airport Utility information screen
- If you receive a message to update the Airport Utility software, you should do so.
- At the Apple Software Update window, uncheck the boxes for Mobile Me and Safari 4. You just want the update. Click Install 1 Item and click OK to the license that pops up.
- When you receive notification that the software has been successfully installed, press OK, then press Quit when you are taken back to the Update Manager.
- Now go back to the Airport Utility and it will search for Networks and Airport devices like your Time Capsule. If all goes well it should find the Time Capsule device
- Notice that the IP address is 10.0.1.1, an unlikely address to be seen on Windows networks that often start with 192.168.X.X.
- You will need to temporarily change the IP address of the computer you are using in order to communicate with this device properly until you can assign it an address that is within your subnet.
- Go to Start, Control Panel, Network Connections and right-click on your Local Area connection
- Click on Internet Protocol and click Properties. Most computers will be set up to obtain IP address and DNS automatically. If yours is different, write down the current settings so you can change back to them afterwards.
- Click on Use the Following IP Address and enter 10.0.1.10 and a Mask of 255.255.255.0. You don’t need to enter anything else. Click OK, then Close at the Network Properties window.
- NOTE: You will not be able to see any other devices or the Internet during this phase!
- Now go back to the Airport Utility and update the Time Capsule firmware by clicking Update Firmware. You should receive a popup about services being temporarily unavailable. Select “Do not show this warning again” if you’re comfortable with knowing the Time Capsule will go offline temporarily each time you update the settings.
- If all goes well you should now see the Airport Utility screen with a large green arrow in the center, click Continue
- At Foreverwarm we always assign a static IP to devices other than desktops. We assign a wireless device (802.11x) using .11 as the fourth octet (eg 192.168.1.11). If you’re ok to let the network assign the IP address automatically you can skip this section, go to Step 14.
- Click Manual Setup.
- Click the Internet icon at the top, then under the Internet Connection tab change Configure IPv4 to “Manually”. Enter an IP address that is unused on your network and the appropriate mask (probably 255.255.255.0). If you are not using this as your router, then add your router address and DNS server (usually either your internal server or the router IP). Then click Update
- Change the default password to your network standard or something you can remember.
- Click the SNMP over WAN option, and uncheck Allow SNMP over WAN
- Click Unsecured Wireless Network and click Change Security. This will take you to the Wireless Tab. Make the appropriate changes and click Update. I would at least change the default Wireless Network Name (usually referred to as the SSID) and select a wireless security option such as WPA2 Personal.
- This takes you back to the problems page, with the last issue being the ability to Configure the device over the WAN or Internet. If this is for a home then I would uncheck the box, however for small business with external technical support such as Foreverwarm does (and this device being used as a router) this needs to be enabled. Just make sure the administrative password has been changed and the technician knows what it is.
- If you choose to allow Configuration over WAN then you must also check the box to Ignore this problem.
- Now you will need to change your IP address back to what it was before, under Network Properties, in order to communicate with the Time Capsule again.
- You should now be able to connect to the wireless portion of the Time Capsule, and the light on the front of the Time Capsule should be green. If not you need to go back to the Utility and fix whatever problems exist.
Setting up the Time Capsule Hard disk
Time capsule will automatically create a Z: drive on the Windows computer(s) that the Airport Utility is installed. To map a drive on another Windows computer, follow these instructions:
- From the Airport Utility, select the Airport Icon and the Time Capsule tab.
- Change the Time Capsule name to something that makes sense, or follow your network standards.
- Now move to the Disks Icon and the File Sharing tab. Change Secure Shared Disks to “With a device password” and enter the password.
- Enter your Workgroup name, you can find this by right-clicking on My Computer, selecting properties and then the Computer Name tab. Your workgroup will show on this page.
- Enter your WINS server name or IP address, if you have one, and click Update
- If you are mapping a drive from the computer that is running the Airport Utility, select the Airport Base Station agent on your task bar and click the name of your Time Capsule. Under Action select Connect with Password, put in your password and click the Remember this password box. Click OK.
- From any other computer, go to My Computer and in the address bar enter {time capsule name} (eg: timecapsule.local) Don’t forget to put the .local at the end or you may not be able to see the Time Capsule.
- At the username/password prompt, enter the username “admin” and the password you used for Disks access.
- You should now see the empty Data drive
- If you want to map to this drive directly, right-click on it and selectMap Network Drive. Be sure to select Connect using a different username and enter the username/password you used to get to the Time Capsule, in the format timecapsulenameusername and your password.
If you’ve made it this far, CONGRATULATIONS!
If something didn’t go right and the Time Capsule is unavailable, check some of the support options shown below, or contact us.
Using Time Capsule for Windows Backups:
There is no Apple Time Machine Windows backup software, however you can use any Windows based backup software such as Microsoft SyncToy. Simply select the folders you wish to back up and select the Time Capsule drive letter (eg Z:) as the destination.
Time Capsule Support options:
Get Help:
Want to see step-by-step screen shots? Download the e-Book.
|
| TIP: Grant Conners adds:
If you have followed this tutorial but still cannot access your Time Capsule’s hdd, try setting your WINS server to the ip address of your TC. This can be done by:
- Click on the “Start” button;
- Click on “Network Connections”;
- Select your wireless network device; (or your wired network card if you are using an ethernet connection)
- Click on the “Internet Protocol TCP/IP” Properties;
- Click on the ‘Advanced” tab;
- Then click on the “WINS” tab.
- Enter IP address of your TC
- Hit Ok, Ok, Ok.
You should now see your TC under “My Computer”
Until I changed this setting in Windows XP, I could not use the TC as a networked drive. |
| Windows Vista cannot see Time Capsule drive
This might be your security settings. Open the Local Security Policy utility:
%windir%system32secpol.msc /s
Navigate to Local Policies folder, Security Options view. Find “Network security: LAN Manager authentication level”. If it is set to “Send NTLMv2 response only” change it to “Send LM & NTLM – use NTLMv2 session security if negotiated”. |
Eneego adds:
Keys to setting up Apple Time Capsule airport extreme and allowing both PC and Mac to still see each other:
1. Best to use PC version of airport utility (Mac version may work with what I know now!)
2. Use dashes or underscores in naming conventions; safer bet
3. In airport utility/disks/file sharing tab, click Secure Shared Disks: with user accounts (these accounts will come in handy when trying to access the time machine)
4. Time machine IP address: 10.0.1.1
5. Macbook Pro (bill’s 6-2009 model) IP address: 10.0.1.3
6. I changed workgroup on both Mac and PC to “APPLEHOME”. When they were originally in same workgroup, I could not see them. When I had them in different workgroups, I could start to get login dialog boxes. Now they are both in the same workgroup and seem happy.
7. The biggest leap forward was when I added the Mac IP address to the WINS server field!!!!
8. I used several discussion groups, forums and apple support to get success. |
Time Capsule Windows 7 Support
[Note: this seems to have been resolved with the newest firmware version]
It sounds like there may be an issue between Windows 7 and the Time Capsule. See the Mac Rumors Forum.
I have personally experienced these intermittent connectivity problems using the Time Capsule and Windows 7 Professional. It seems that authentication breaks down every once in a while and you get the prompt for the password. There is no way to get past this that I have found, except to use the Airport Utility and perform a Device Reset on the Time Capsule. Fixes it every time – just annoying.
If you need a previous Time Capsule firmware version:
- Open AirPort Utility
- From the AirPort Utility menu, hold Control key in Windows XP and Vista) and choose Check for Updates….
- Select the specific firmware version you require.
- Click Download.
- Select your base station and choose Manual Setup from the Base Station menu, or double-click on the AWD icon.
- Choose Base Station > Upload Firmware.
- Select a firmware version and click OK.
Here’s Apple’s official support page for the Time Capsule (Note: these are of course based on the Mac OS):
Here’s some other places you can go if your run into problems.
Centralized Windows Printing via the USB Port
Plug your printer USB cable into the USB port on the back of the Apple Time Capsule and you can now share that printer throughout your network. This means it is now available from all Windows computers.
Note: All-in-one or multifunction printer/scanner/fax will NOT work through the Time Capsule.
Instructions: (Step-by-Step instructions included with out eBook)
- Attach your printer to the USB port on the back of the Time Capsule
- Install Bonjour for Windows from the CD included with Time Capsule.
- Follow the onscreen instructions for connecting to your printer
Internet connection via the WAN Port
Time Capsule can become your router so that all attached computers can share the Internet connection.
Instructions:
- Connect your DSL or cable modem to the Ethernet WAN port on your Apple Time Capsule.
- Open AirPort Utility, select Time Capsule, and click Continue.
- On the Internet Tab, select DHCP
- Reboot the Time Capsule, then your Internet Modem if you have one.
Connect wired Windows PC’s
Connect any computers that do not have a wireless connection directly to the back of the Time Capsule, or attach a network switch to connect more than three. Your Apple Time Capsule has now become the central spoke of your Windows network.