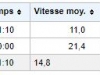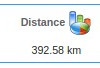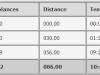Assistant d’installation sous windows
From CommentCaMarche :
Vous avez pu développer un petit logiciel et il vous manque un assistant simple et rapide d’installation de votre logiciel. La solution est simple et disponible sous Windows XP et Vista, sans avoir besoin d’un autre logiciel.
Cette astuce peut être aussi utilisée pour créer des archives auto-extractibles. Ces archives peuvent être utilisées sans aucun logiciel de compression, et sur n’importe quel PC.
- Sous XP : tapez iexpress dans la commande Exécuter du menu démarrer et validez.
- Sous Vista : tapez iexpress dans la barre Rechercher du menu démarrer et validez.
Cette fenêtre s’affiche :
- La case Create new Self Extraction Directive file permet de créer une nouvelle archive auto-extractible.
- La case Open existing Self Extraction Directive file permet d’ouvrir un ancien projet pour la création de ces archives.
Pour notre cas, on s’intéresse à la première case. Cliquez ensuite sur Suivant :
- La première case créera l’assistant qu’on cherche.
- La deuxième créera un archive auto-extractible simple.
- La troisième créera un fichier compressé (cab), extractible manuellement.
Il n’y a pas une grande différence entre ces trois modes de création, juste quelques étapes sont omises.
On s’intéresse au cas le plus général : créer un assistant d’installation.
Cliquez sur Suivant :
Dans le champs du texte, entrez le texte qui va apparaître comme titre des fenêtres pendant l’installation du logiciel. Cliquez sur Suivant :
Si vous désirez que votre assistant d’installation envoie une petite confirmation avant l’installation, remplissez le texte à afficher, sinon laissez la case No Prompt cochée.
Cliquez sur Suivant :
Cette fenêtre est réservée aux logiciels protégés par des droits d’auteur et d’utilisation. Si vous souhaitez ajouter une licence à votre logiciel, c’est l’endroit où vous pouvez le faire. Il suffit juste de cocher la case Display a licence et ajoutez votre licence comme étant un fichier texte (txt). Le contenu de ce fichier sera affiché pendant l’installation. Cliquez sur Suivant :
Ici, c’est l’endroit où ajouter les fichiers à votre archive. Vous pouvez ajouter plusieurs fichiers simultanément.
L’essentiel dans tout ça, c’est d’avoir créé un fichier BATCH (bat) responsable de l’installation. Ce fichier est capable de copier, supprimer et renommer les fichiers ou bien copier, supprimer, renommer et créer des dossiers, suivant le besoin. Il contient des commandes en DOS (copy, xcopy, del, cd, …etc). Pour les non experts en DOS, voir ici ou bien ici.
Il faudra aussi ajouter ce fichier dans la liste des fichiers. Identiquement pour le fichier BATCH qui lancera le logiciel automatiquement à la fin de l’installation (si vous le désirez bien sûr).
Quand vous aurez terminé d’ajouter les fichiers, cliquez sur Suivant :
Dans la zone rouge, sélectionnez le fichier BATCH de l’installation. Et dans la zone bleue, sélectionnez celui responsable du lancement automatique du programme à la fin de l’installation. Puis cliquez sur Suivant :
Ici, ce sont les modes d’apparition de la fenêtre d’installation (Par défaut, invisible, réduit ou bien maximisé). Faites votre choix et cliquez sur Suivant :
Vous pouvez ajouter un message à la fin de l’installation, sinon cochez No message.
Cliquez sur Suivant :
Choisissez l’endroit où vous allez sauvegarder votre petit fichier exécutable final. Et ne touchez pas aux autres options, elles ne sont pas très utiles. Cliquez sur Suivant :
Si besoin d’un redémarrage du PC, c’est ici qu’on va configurer ça :
- No restart : redémarrage non nécessaire.
- Always restart : forcez le redémarrage.
- Only restart if needed : redémarrez si c’est nécessaire.
- La case Do not prompt user before restarting forcera le redémarrage sans demander à l’utilisateur.
Suivant :
Vous pouvez sauvegarder votre projet et si vous voulez y faire des modifications plus tard, il suffit de cocher la case Open existing Self Extraction Directive file, tout à fait au début, puis de donner le fichier (sed) sauvegardé.
Cochez Don’t save si vous ne voulez pas sauvegarder votre projet. Cliquez sur Suivant :
Un dernier Suivant.
La compression de votre archive va commencer, attendez jusqu’à la fin (suivant la taille totale de vos fichiers), puis cliquez sur Terminer.
Votre archive auto-extractible est créée, vous allez la retrouver à l’endroit que vous avez précisé à l’étape Package Name and Options. Il suffit de faire un double-clic dessus et l’installation va commencer.
Remarque importante :
Cette astuce n’ajoute pas votre programme dans la liste des programmes installés sur votre PC, donc la désinstallation de ce logiciel doit se faire manuellement.