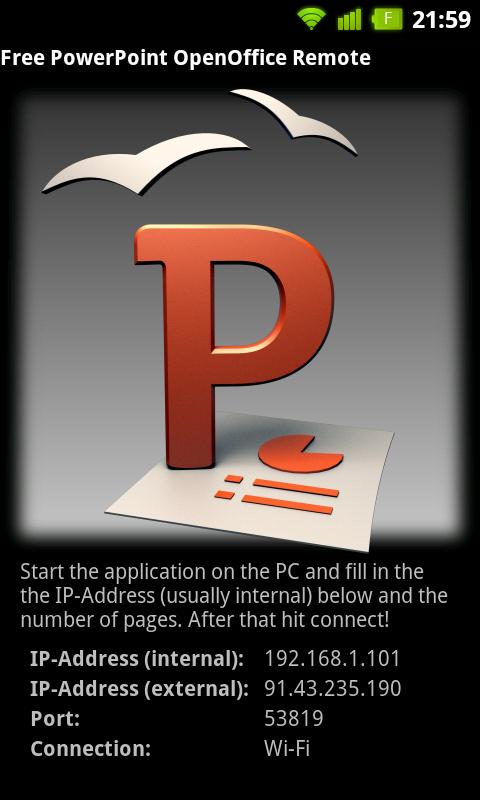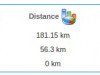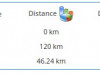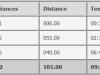From http://www.tux-planet.fr, article publié le 28 Avril 2011
Depuis la sortie d’Ubuntu 11.04, on peut utiliser une nouvelle interface de bureau appelée Unity. Cette page regroupe les principales astuces d’utilisation de ce nouveau système.
Sommaire
Comment configurer Unity ?

De base, il n’y a pas vraiment d’outils pour configurer l’interface d’Unity. Un plugin pour le gestionnaire de configuration Compiz a quand même été développé et voici les commandes à utiliser pour l’installer et le lancer :
sudo apt-get install compizconfig-settings-manager
ccsm
Recherchez ensuite « Unity » dans le champ de filtrage pour accéder au panneau de configuration. Vous pourrez par exemple changer l’emplacement du lanceur d’applications (le mettre en bas, à droite), modifier la taille des icônes, ou effectuer d’autres paramétrages…
Les différents raccourcis clavier
L’interface Unity s’utilise énormément au clavier et l’apprentissage de quelques raccourcis est donc une phase quasi-obligatoire. A noter que la touche Super correspond à la touche Windows de votre clavier.
Le lanceur d’applications
-
- Super – Afficher le lanceur d’applications
- Super (maintenir la touche) puis touches 1, 2, 3… Sélectionner une application dans la barre de lancement

- Super + T – Ouvrir la corbeille
- Alt + F1 – Positionner le clavier sur le premier icône du lanceur d’applications
- Alt + F2 – Lancer une commande
- Super + A – Faire une recherche parmi les applications
- Super + F – Faire une recherche de fichiers
- Ctrl + Alt + T : Ouvrir un terminal
Le menu
- F10 – Ouvrir le premier menu. On peut ensuite utiliser les flèches de direction pour accéder aux menus suivants.
La gestion des fenêtres
- Super + W – Zoomer en arrière sur toutes les fenêtres de tous les bureaux
- Super + D – Agrandir ou réduire toutes les fenêtres
- Alt + F10 – Agrandir ou réduire la fenêtre courante
- Alt + F9 – Réduire la fenêtre courante
- Alt + Tab – Naviguer parmi les fenêtres ouvertes
- Alt + F4 – Fermer la fenêtre courante
Le déplacement de fenêtres
- Ctrl + Alt + Numpad 7 – Déplacer la fenêtre dans le coin supérieur gauche de l’écran
- Ctrl + Alt + Numpad 8 – Déplacer la fenêtre en haut au milieu de l’écran
- Ctrl + Alt + Numpad 9 – Déplacer la fenêtre dans le coin supérieur droit de l’écran
- Ctrl + Alt + Numpad 4 – Déplacer la fenêtre dans le coin gauche au milieu de l’écran
- Ctrl + Alt + Numpad 5 – Centrer ou Agrandir la fenêtre au lieu de l’écran
- Ctrl + Alt + Numpad 6 – Déplacer la fenêtre dans le coin droit au milieu de l’écran
- Ctrl + Alt + Numpad 1 – Déplacer la fenêtre dans le coin inférieur gauche de l’écran
- Ctrl + Alt + Numpad 2 – Déplacer la fenêtre dans le coin inférieur au mileu de l’écran
- Ctrl + Alt + Numpad 3 – Déplacer la fenêtre dans le coin inférieur droit de l’écran
- Ctrl + Alt + Numpad 0 – Agrandir la fenêtre
On remarquera que si l’on utilise plusieurs fois la touche avec le chiffre, on obtient des redimensionnements différents.
La gestion de bureaux
- Super + S – Expo Mode : Zoomer en arrière sur tous les bureaux et déplacer des fenêtres
- Shift + Alt + ↑ – Expo Mode mais uniquement pour le bureau actif
- Ctrl + Alt + ← / → / ↑ / ↓ – Changer de bureau
- Ctrl + Alt + Shift + ← / → / ↑ / ↓ – Déplacer la fenêtre active vers un autre bureau
Screenshots
- Print – Faire une capture d’écran du bureau
- Alt + Print – Faire une capture d’écran de la fenêtre active
Autres astuces pour Unity
-
- Dans le lanceur d’applications, on peut faire du drag and drop sur les icônes afin de réorganiser leurs positionnements.
- Pour ajouter une icône au lanceur, il suffit de rechercher l’application (utilisez les touches Super + A) et de glisser ensuite l’icône ver la barre de lancement.
- Si l’on déplace l’icône dans la corbeille, celle-ci est supprimée.
- Un clic roulette sur une icône du lanceur permet d’ouvrir l’application dans une nouvelle fenêtre.
- Si l’on déplace une fenêtre tout en haut de l’écran, celle-ci est automatiquement agrandie. L’effet inverse est également valable pour réduire la taille d’une fenêtre
- Un clic droit sur une icône du lanceur permet d’ouvrir un menu proposant de nouvelles options

- Lorsque l’on utilise la roulette de la souris sur l’icône de volume, on peut ajuster le volume sonore (valable pour l’interface Gnome classique également).
Comment réinitialiser les paramètres d’Unity ?
Pour remettre les paramètres d’Unity par défaut, ouvrez un terminal et lancez les commandes suivantes :
gsettings reset com.canonical.Unity.Launcher favorites
unity –reset
Et si on veut réinitialiser les icônes du lanceur :
unity –reset-icons
Comment agrandir la fenêtre du Dash Overlay ?
Lorsque l’on fait une recherche d’applications ou de fichiers avec Unity, une fenêtre noire appelée « Dash Overlay » apparaît. Par défaut, celle-ci occupe une petite partie de l’écran. Voici une astuce pour faire en sorte que toute la surface soit utilisée.
Lancez la commande suivante pour agrandir la fenêtre et occuper toute la surface de l’écran :
gsettings set com.canonical.Unity form-factor ‘Netbook’
Ou l’une des deux commandes suivantes pour revenir en mode normal :
gsettings set com.canonical.Unity form-factor ‘Automatic’
gsettings set com.canonical.Unity form-factor ‘Desktop’
Comment installer et utiliser Unity 2D pour les ordinateurs peu puissants ?
Si votre ordinateur n’est pas assez puissant pour lancer Unity, sachez qu’il existe une version 2D beaucoup plus légère.

Pour l’installer, ouvrez un terminal et lancez les commandes suivantes :
sudo add-apt-repository ppa:unity-2d-team/unity-2d-daily
sudo apt-get update
sudo apt-get install unity-2d
Ensuite, déconnectez-vous et ouvrez une nouvelle session en choisissant « Unity 2D » comme environnement de travail.
Comment ajouter un accès rapide au répertoire Téléchargements, Images, Documents, Vidéos… ?
Avec Unity, il est possible d’améliorer les menus contextuelles des applications. Voici comment ajouter des accès rapides à certains répertoires lorsque l’on fait un clic droit sur l’icône de gestion de fichiers.

Ouvrez un terminal et lancer ce qui suit en une seule commande :
echo « [Desktop Entry]
Name=Home Folder
Comment=Open your personal folder
TryExec=nautilus
Exec=nautilus –no-desktop
Icon=user-home
Terminal=false
StartupNotify=true
Type=Application
Categories=GNOME;GTK;Core;
OnlyShowIn=GNOME;Unity;
X-GNOME-Bugzilla-Bugzilla=GNOME
X-GNOME-Bugzilla-Product=nautilus
X-GNOME-Bugzilla-Component=general
X-Ubuntu-Gettext-Domain=nautilus
X-Ayatana-Desktop-Shortcuts=Videos;Documents;Music;Pictures;Downloads
[Videos Shortcut Group]
Name=Videos
Exec=nautilus Videos
TargetEnvironment=Unity
[Documents Shortcut Group]
Name=Documents
Exec=nautilus Documents
TargetEnvironment=Unity
[Music Shortcut Group]
Name=Music
Exec=nautilus Music
TargetEnvironment=Unity
[Pictures Shortcut Group]
Name=Pictures
Exec=nautilus Pictures
TargetEnvironment=Unity
[Downloads Shortcut Group]
Name=Downloads
Exec=nautilus Downloads
TargetEnvironment=Unity » | sudo tee /usr/share/applications/nautilus-home.desktop
Si la modification n’est pas prise en compte aussitôt, il faudra peut-être ré-ouvrir votre session Unity.
Comment désactiver GlobalMenu ?
Si vous n’aimez pas le menu global, voici la commande à utiliser pour le désactiver :
sudo apt-get remove appmenu-gtk indicator-applet-appmenu indicator-appmenu
Comment cacher les icônes des périphériques dans la barre de lancement ?
Lorsque l’on branche un périphérique externe ou que l’on fait un montage, une nouvelle icône apparaît dans la barre de lancement des applications.

Voici la commande à utiliser pour les cacher de façon définitive :
gsettings set com.canonical.Unity.Devices devices-option « Never »
Comment désactiver Unity ?
Tout le monde n’aime pas forcément Unity, voici donc deux astuces pour désactiver ce système. La première méthode consiste tout simplement à sélectionner une session « Gnome classique » au moment de rentrer son login / mot de passe.

La seconde méthode, plus radicale, consiste à désinstaller Unity avec la commande suivante :
sudo apt-get –purge remove unity && sudo apt-get –purge autoremove
Comment modifer le menu ouvrir avec ?
Il faut modifier le ficher /usr/share/applications/default.list
From HowToGeek.com :

Continuing in our series covering how to use Virtual PC, this week we’ll be showing you how to install Windows 7 into a virtual machine. It’s a very simple process, but here’s the step-by-step guide for beginners.
If you haven’t already read it, you should check out our guide on how to create a new virtual machine using Virtual PC.
Creating a Windows 7 Virtual Machine
To see all you can configure in it, you should open your Virtual Machines folder, select your new virtual machine and right click it to select Settings.

Now you will see you have two options to load your Windows 7 installation files.
You can load your installation DVD on your PC and select in the DVD drive menu Access a physical drive as shown in the picture below:

Or you can select Open an ISO image if you have a .iso copy of the installation DVD in your computer:

Once you have selected your installation option, you can double click on the virtual machine and it will start and it will load your installation files.

After loading the installation files, you should configure your language options.

Whenever you click on the virtual machine window, Virtual PC will let you know that the mouse will be captured by the virtual machine and will also show you how to release the mouse to use it on your host operating system again.

You can now click on Install now.

You can select whether you want to make a custom installation or an upgrade. Since you won´t have any previous operating systems installed, you should select Custom.

Select the drive where to install the virtual machine. You can also select Drive options for more advanced configuration settings.

On the Drive options menu, you will see options for formatting the drive, creating or deleting partitions, change the partition size, etc..

Once you click on Next, the installation process will begin.

After the installation has finished, your virtual machine will start for the very first time.

When the operating system has loaded, you will be seeing a toolbar on the upper side of the window. Select Tools and click on Install Integration Components.

It will ask you to install the Integration Components as shown below.

It will open a virtual DVD drive from where you should choose to run the setup file.

This will open the Integration Components wizard that will integrate your virtual machine with your host operating system.

You will see that while it installs the integration components, the virtual pc will begin to recognize your devices and install the drivers.

It will ask you to restart your system for the configuration changes to take effect.

After rebooting, if the Integration Components have not been automatically activated, you can go to Tools and enable them.

After enabling the Integration Components, you will see all the devices connected to your host operating system in the new USB menu from where you can attach them and use them as if they were connected to your virtual machine.

You will also see a new View Full Screen option and you can now enable Aero and other features.

If you want to select what other features you want to integrate between your host computer and your virtual machine, you can go to the virtual machine Settings and select them from the Integration Components menu.
Si vous n’avez pas Windows 7 Ultimate ou Windows 7 Entreprise et que vous voulez changer la langue du système d’exploitation, la fonction n’est pas disponible.
Il faut utiliser Vistalizator de logiciel.net
Tout d’abord, ouvrez le programme.

Il vous faudra télécharger le langage voulu sur cette page.
Ensuite cliquez sur <<Add languages>> et choisissez le langage.

Vous allez devoir cliquer <<Ok>> sur plusieurs écrans de confirmations qui apparaitront.
From xda-developers.com :
Free PowerPoint Openoffice Remote is an Android app that will allow you to control Open Office Presentation or PowerPoint software remotely. There is a .jar file that needs to be installed in your computer for this to work, which means that you also need Java in your computer as a requirement.
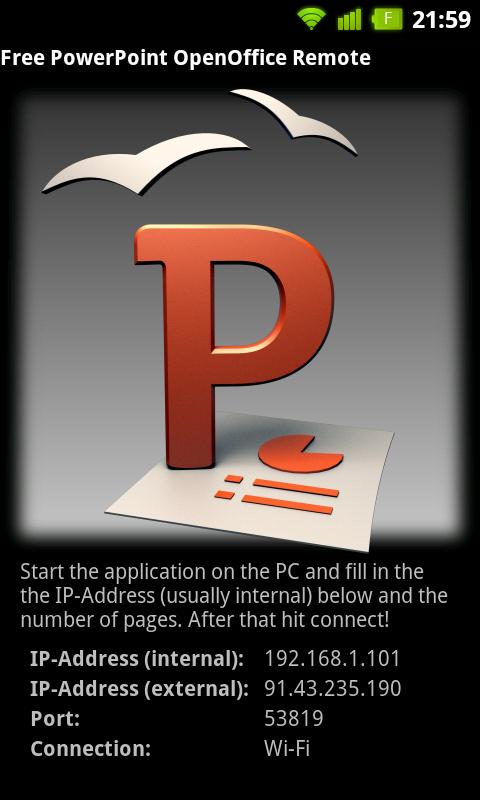
From : ????
OnyX is a multifunction utility for Mac OS X. It allows you to verify the Startup Disk and the structure of its System files, to run miscellaneous tasks of system maintenance, to configure the hidden parameters of the Finder, Dock and of some of Apple’s own applications, to delete caches, to remove a certain number of files and folders that may become cumbersome and more.
WHAT’S NEW
Version 2.2.6:
- Deleting Internet Cache improved
- Deleting the Applications Cache improved
- Deleting the Diagnostic Reports improved
- New Safari option: « Enable/disable Safari’s image cache »
- New Dock option: « Enable/disable the single application mode »
REQUIREMENTS
Intel, Mac OS X 10.6 or later
RELATED LINKS
OnyX 2.0.6 for Mac OS X 10.5 (Leopard)
OnyX 1.8.6 for Mac OS X 10.4 (Tiger)
OnyX 1.5.3 for Mac OS X 10.3 (Panther)
OnyX 1.3.1 for Mac OS X 10.2 (Jaguar)
Installation silencieuse de Symantec
http://www.symantec.com/business/support/index?page=content&id=TECH102668&locale=fr_FR
/QN – Silencieux, pas d’interface utilisateur
/QB – Silencieux, interface utilisateur de base
/L*V log.txt – Consignation détaillée intégrale dans le fichier log.txt
Propriétés MSI de base
REBOOT=REALLYSUPPRESS – Pendant la migration un redémarrage peut être nécessaire. En ignorant un redémarrage obligatoire, toutes les fonctionnalités du produit ne seront peut-être pas disponibles tant que le redémarrage n’aura pas eu lieu. Cela n’est pas forcément évident sur une installation en mode silencieux ou une migration car aucun message d’interface utilisateur n’est affiché.
Propriétés d’installation
RUNLIVEUPDATE= (1 = exécuter LiveUpdate après l’installation, 0 = ne pas exécuter LiveUpdate après l’installation, paramètre par défaut = 1 exécuter LiveUpdate après l’installation)
ENABLEAUTOPROTECT= (1 = ACTIVE, 0 = DESACTIVE, paramètre par défaut 1 = ACTIVE)
SYMPROTECTDISABLED= (0 = ACTIVE, 1 = DESACTIVE, paramètre par défaut 0 = ACTIVE)
DISABLEDEFENDER= (1 = désactiver Windows Defender, 0 = ne pas désactiver Windows Defender, paramètre par défaut 1 = désactiver Windows Defender)
INSTALLDIR= (répertoire d’installation cible, le paramètre par défaut est C:Program FilesSymantecSymantec Endpoint Protection)
CACHEINSTALL= (1 = mettre l’installation en cache, 0 = ne pas mettre en cache, paramètre par défaut = 1)
MIGRATESETTINGS= (0 = ne pas conserver le paramètre, 1 = conserver tous les paramètres d’accès de pare-feu/réseau sygate, 2 = conserver uniquement SyLink.xml et les journaux)
SETAID.INI
SETAID.INI est principalement utilisé pour les installations exportées de Symantec Endpoint Protection Manager. L’installation utilise les paramètres suivants :
Dans la section [CUSTOM_SMC_CONFIG] :
KeepPreviousSetting= (0 = ne pas conserver les paramètres précédents, 1 = conserver les paramètres précédents)
DestinationDirectory= (chemin d’installation)
AddProgramIntoStartMenu= (0 = ne pas ajouter d’entrée au menu Démarrer, 1 = ajouter une entrée au menu Démarrer)
Dans la section [LU_CONFIG] :
CONNECT_LU_SERVER= (0 = ne pas exécuter LiveUpdate à la fin de l’installation – ceci remplace la propriété RUNLIVEUPDATE, 1 = utiliser le comportement par défaut pour exécuter LiveUpdate)
Dans la section [FEATURE_SELECTION], les entrées suivantes sont valides :
SAVMain= (0 = ne pas installer la fonction, 1 = installer cette fonction)
EMailTools= (0 = ne pas installer la fonction, 1 = installer cette fonction)
OutlookSnapin= (0 = ne pas installer la fonction, 1 = installer cette fonction)
NotesSnapin= (0 = ne pas installer la fonction, 1 = installer cette fonction)
Pop3Smtp= (0 = ne pas installer la fonction, 1 = installer cette fonction)
ITPMain= (0 = ne pas installer la fonction, 1 = installer cette fonction)
Firewall= (0 = ne pas installer la fonction, 1 = installer cette fonction)
PTPMain= (0 = ne pas installer la fonction, 1 = installer cette fonction)
COHMain= (0 = ne pas installer la fonction, 1 = installer cette fonction)
DCMain= (0 = ne pas installer la fonction, 1 = installer cette fonction)
Fonctions du Centre de sécurité Windows
Ces propriétés permettent de configurer l’interaction entre les utilisateurs et le Centre de sécurité Windows (WSC) s’exécutant sur Windows® XP Service Pack 2.
Remarque : ces propriétés s’appliquent aux clients autonomes seulement.
WSCCONTROL= (0 = aucune action, 1 = désactiver une fois, 2 = toujours désactiver, 3 = restaurer si désactivé)
Permet à l’administrateur d’un réseau non géré de configurer la valeur WindowsSecurityCenterControl.
WSCAVALERT= (0 = désactiver, 1 = activer, paramètre par défaut 0 = désactiver)
Permet à l’administrateur d’un réseau non géré de configurer la valeur AntiVirusDisableNotify pour le Centre de sécurité Windows.
WSCAVUPTODATE= (valeur du nombre entier comprise entre 1 et 90, valeur par défaut 30)
Permet à l’administrateur d’un réseau non géré de configurer le nombre de jours utilisés pour déterminer si les définitions de menace sont à jour pour le Centre de sécurité Windows.
Ajout et suppression de fonctions
Pour supprimer les fonctions existantes :
REMOVE=, ,
Pour ajouter de nouvelles fonctions :
ADDLOCAL=, , , ,

Extarit de ww.defense-question.com :
Posted by alex in Insights at 5:04 AM
Configure SSH To Allow Logins Without A Password:
First you will need to modify the sshd_config file which can be found in the /private/etc/ directory. The sshd_config file has a bunch of options commented out which typically means the setting to the right of that option are the default options for sshd. The option we need to modify is PermitEmptyPasswords which is located around line 57 of the sshd_config file. Make sure when you are done you set this option back to the default setting and restart SSH. We will be changing the no to a yes on line 57 as shown below.
SSHD Default PermitEmptyPasswords Configuration Setting:
# To disable tunneled clear text passwords, change to no here! |
#PasswordAuthentication yes |
Uncomment line 57 by removing the ‘#’ in front of PermitEmptyPasswords and change the no to a yes using your favorite text editor such as vi.
SSHD Default PermitEmptyPasswords Configuration Setting:
# To disable tunneled clear text passwords, change to no here! |
#PasswordAuthentication yes |
Once you have made the modification to allow usernames without passwords to login via SSH you can start SSH using the information below.
Start SSHD Using Mac OSX Command Line From A Terminal Window:
Starting and stopping SSHD via the OSX CLI is easy. To start SSH simply type “/sbin/service ssh start” and to stop SSH you can type “/sbin/service ssh stop”. Both of these commands are shown in the below terminal capture.
Macintosh-3:/ root# /sbin/service ssh start |
Macintosh-3:/ root# /sbin/service ssh stop |
As you can see issuing each of he above commands will provide no output to the shell. After issuing the ssh start command above you should now be able to login to the OSX device on port 22 using a valid username without a password.
**Note** Please remember to set he PermitEmptyPasswords back to “no” after you are completed and shut down SSH since most desktops and/or laptops should not have this configured by default.
This is a direct copy from http://techsupport.foreverwarm.com.
From Techsupport.Foreverwarm.com :
What is Apple’s Time Capsule?
Apple’s Time Capsule is a handy all-in-one Wireless Internet router, Networked Hard Drive, and Print Server. Primarily built to work with Apple computers, laptops, and peripherals it can work just as easily within your Windows environment. I’ll show you how.
Why use a Time Capsule with Windows?
Time Capsule can replace your small office or home router and offer additional features. The built in hard drive can be used as a backup spot or centralized shared drive. It has wireless capabilities so your laptops and visitors can attach wirelessly. Attach your USB printer and it now becomes a centralized networked printer that can be used by everyone.
If you are thinking to use Time Capsule as a backup platform you may want to consider a Cloud Backup Service which will ensure that a copy of your important files are also off-site.
Time Capsule Specifications:
- 1Tb or 2Tb hard disk
- USB port
- Gigabit WAN port
- 3 Gigabit LAN ports
- 802.11n wireless
|
|
Jump to a section:
Apple Time Capsule requirements for Windows PC’s:
- PC with Windows XP SP3 or Windows Vista SP1, (download XP SP3,download Vista SP1)
- CD drive
- Network or wireless networking capability (802.11a, 802.11b, or 802.11g wireless card) A Gigibit network card will certainly be your best option
- USB printer if you want to share your printer
- Bonjour for Windows (included on the CD)
How to set up Time Capsule on a Windows PC:
Here’s Step-by-Step instructions for setting up Time Capsule in your Windows environment. The instructions are the same for Windows XP, Vista or 7. [Note: These instructions are written as if you’ve just taken the Time Capsule out of the box and set it up for the first time]
- Plug in the appropriate cables and then power. There is no power switch as this device is meant to be always on.
- If you check your Wireless devices they should now see a device called “Apple Network XXXXXX”, which is the last six digits of the MAC address of your Time Capsule.
- Insert the CD that came with the Time Capsule and you will see the Airport setup screen that says “Welcome to the Airport Installer”. Click next.
- Accept the License Agreement
- Click Next at the information window.
- Select where you want the files to be installed at the Installation Options window. C:Program FilesAirport is the default and unless you have a reason to change this, simply click Next
- When you see the Congratulation window, click Finish
- A pop-up will appear asking if you want to connect or ignore. For now, chose Ignore.
- Now go to Start, Programs, Airport, Airport Utility. Click OK to pass the Airport Utility information screen
- If you receive a message to update the Airport Utility software, you should do so.
- At the Apple Software Update window, uncheck the boxes for Mobile Me and Safari 4. You just want the update. Click Install 1 Item and click OK to the license that pops up.
- When you receive notification that the software has been successfully installed, press OK, then press Quit when you are taken back to the Update Manager.
- Now go back to the Airport Utility and it will search for Networks and Airport devices like your Time Capsule. If all goes well it should find the Time Capsule device
- Notice that the IP address is 10.0.1.1, an unlikely address to be seen on Windows networks that often start with 192.168.X.X.
- You will need to temporarily change the IP address of the computer you are using in order to communicate with this device properly until you can assign it an address that is within your subnet.
- Go to Start, Control Panel, Network Connections and right-click on your Local Area connection
- Click on Internet Protocol and click Properties. Most computers will be set up to obtain IP address and DNS automatically. If yours is different, write down the current settings so you can change back to them afterwards.
- Click on Use the Following IP Address and enter 10.0.1.10 and a Mask of 255.255.255.0. You don’t need to enter anything else. Click OK, then Close at the Network Properties window.
- NOTE: You will not be able to see any other devices or the Internet during this phase!
- Now go back to the Airport Utility and update the Time Capsule firmware by clicking Update Firmware. You should receive a popup about services being temporarily unavailable. Select “Do not show this warning again” if you’re comfortable with knowing the Time Capsule will go offline temporarily each time you update the settings.
- If all goes well you should now see the Airport Utility screen with a large green arrow in the center, click Continue
- At Foreverwarm we always assign a static IP to devices other than desktops. We assign a wireless device (802.11x) using .11 as the fourth octet (eg 192.168.1.11). If you’re ok to let the network assign the IP address automatically you can skip this section, go to Step 14.
- Click Manual Setup.
- Click the Internet icon at the top, then under the Internet Connection tab change Configure IPv4 to “Manually”. Enter an IP address that is unused on your network and the appropriate mask (probably 255.255.255.0). If you are not using this as your router, then add your router address and DNS server (usually either your internal server or the router IP). Then click Update
- Change the default password to your network standard or something you can remember.
- Click the SNMP over WAN option, and uncheck Allow SNMP over WAN
- Click Unsecured Wireless Network and click Change Security. This will take you to the Wireless Tab. Make the appropriate changes and click Update. I would at least change the default Wireless Network Name (usually referred to as the SSID) and select a wireless security option such as WPA2 Personal.
- This takes you back to the problems page, with the last issue being the ability to Configure the device over the WAN or Internet. If this is for a home then I would uncheck the box, however for small business with external technical support such as Foreverwarm does (and this device being used as a router) this needs to be enabled. Just make sure the administrative password has been changed and the technician knows what it is.
- If you choose to allow Configuration over WAN then you must also check the box to Ignore this problem.
- Now you will need to change your IP address back to what it was before, under Network Properties, in order to communicate with the Time Capsule again.
- You should now be able to connect to the wireless portion of the Time Capsule, and the light on the front of the Time Capsule should be green. If not you need to go back to the Utility and fix whatever problems exist.
Setting up the Time Capsule Hard disk
Time capsule will automatically create a Z: drive on the Windows computer(s) that the Airport Utility is installed. To map a drive on another Windows computer, follow these instructions:
- From the Airport Utility, select the Airport Icon and the Time Capsule tab.
- Change the Time Capsule name to something that makes sense, or follow your network standards.
- Now move to the Disks Icon and the File Sharing tab. Change Secure Shared Disks to “With a device password” and enter the password.
- Enter your Workgroup name, you can find this by right-clicking on My Computer, selecting properties and then the Computer Name tab. Your workgroup will show on this page.
- Enter your WINS server name or IP address, if you have one, and click Update
- If you are mapping a drive from the computer that is running the Airport Utility, select the Airport Base Station agent on your task bar and click the name of your Time Capsule. Under Action select Connect with Password, put in your password and click the Remember this password box. Click OK.
- From any other computer, go to My Computer and in the address bar enter {time capsule name} (eg: timecapsule.local) Don’t forget to put the .local at the end or you may not be able to see the Time Capsule.
- At the username/password prompt, enter the username “admin” and the password you used for Disks access.
- You should now see the empty Data drive
- If you want to map to this drive directly, right-click on it and selectMap Network Drive. Be sure to select Connect using a different username and enter the username/password you used to get to the Time Capsule, in the format timecapsulenameusername and your password.
If you’ve made it this far, CONGRATULATIONS!
If something didn’t go right and the Time Capsule is unavailable, check some of the support options shown below, or contact us.
Using Time Capsule for Windows Backups:
There is no Apple Time Machine Windows backup software, however you can use any Windows based backup software such as Microsoft SyncToy. Simply select the folders you wish to back up and select the Time Capsule drive letter (eg Z:) as the destination.
Time Capsule Support options:
Get Help:
Want to see step-by-step screen shots? Download the e-Book.
|
| TIP: Grant Conners adds:
If you have followed this tutorial but still cannot access your Time Capsule’s hdd, try setting your WINS server to the ip address of your TC. This can be done by:
- Click on the “Start” button;
- Click on “Network Connections”;
- Select your wireless network device; (or your wired network card if you are using an ethernet connection)
- Click on the “Internet Protocol TCP/IP” Properties;
- Click on the ‘Advanced” tab;
- Then click on the “WINS” tab.
- Enter IP address of your TC
- Hit Ok, Ok, Ok.
You should now see your TC under “My Computer”
Until I changed this setting in Windows XP, I could not use the TC as a networked drive. |
| Windows Vista cannot see Time Capsule drive
This might be your security settings. Open the Local Security Policy utility:
%windir%system32secpol.msc /s
Navigate to Local Policies folder, Security Options view. Find “Network security: LAN Manager authentication level”. If it is set to “Send NTLMv2 response only” change it to “Send LM & NTLM – use NTLMv2 session security if negotiated”. |
Eneego adds:
Keys to setting up Apple Time Capsule airport extreme and allowing both PC and Mac to still see each other:
1. Best to use PC version of airport utility (Mac version may work with what I know now!)
2. Use dashes or underscores in naming conventions; safer bet
3. In airport utility/disks/file sharing tab, click Secure Shared Disks: with user accounts (these accounts will come in handy when trying to access the time machine)
4. Time machine IP address: 10.0.1.1
5. Macbook Pro (bill’s 6-2009 model) IP address: 10.0.1.3
6. I changed workgroup on both Mac and PC to “APPLEHOME”. When they were originally in same workgroup, I could not see them. When I had them in different workgroups, I could start to get login dialog boxes. Now they are both in the same workgroup and seem happy.
7. The biggest leap forward was when I added the Mac IP address to the WINS server field!!!!
8. I used several discussion groups, forums and apple support to get success. |
Time Capsule Windows 7 Support
[Note: this seems to have been resolved with the newest firmware version]
It sounds like there may be an issue between Windows 7 and the Time Capsule. See the Mac Rumors Forum.
I have personally experienced these intermittent connectivity problems using the Time Capsule and Windows 7 Professional. It seems that authentication breaks down every once in a while and you get the prompt for the password. There is no way to get past this that I have found, except to use the Airport Utility and perform a Device Reset on the Time Capsule. Fixes it every time – just annoying.
If you need a previous Time Capsule firmware version:
- Open AirPort Utility
- From the AirPort Utility menu, hold Control key in Windows XP and Vista) and choose Check for Updates….
- Select the specific firmware version you require.
- Click Download.
- Select your base station and choose Manual Setup from the Base Station menu, or double-click on the AWD icon.
- Choose Base Station > Upload Firmware.
- Select a firmware version and click OK.
Here’s Apple’s official support page for the Time Capsule (Note: these are of course based on the Mac OS):
Here’s some other places you can go if your run into problems.
Centralized Windows Printing via the USB Port
Plug your printer USB cable into the USB port on the back of the Apple Time Capsule and you can now share that printer throughout your network. This means it is now available from all Windows computers.
Note: All-in-one or multifunction printer/scanner/fax will NOT work through the Time Capsule.
Instructions: (Step-by-Step instructions included with out eBook)
- Attach your printer to the USB port on the back of the Time Capsule
- Install Bonjour for Windows from the CD included with Time Capsule.
- Follow the onscreen instructions for connecting to your printer
Internet connection via the WAN Port
Time Capsule can become your router so that all attached computers can share the Internet connection.
Instructions:
- Connect your DSL or cable modem to the Ethernet WAN port on your Apple Time Capsule.
- Open AirPort Utility, select Time Capsule, and click Continue.
- On the Internet Tab, select DHCP
- Reboot the Time Capsule, then your Internet Modem if you have one.
Connect wired Windows PC’s
Connect any computers that do not have a wireless connection directly to the back of the Time Capsule, or attach a network switch to connect more than three. Your Apple Time Capsule has now become the central spoke of your Windows network.