AirDroid
- Prise de main à distance via le web sur un téléphone android
http://web.airdroid.com/
From http://osxdaily.com
You can retrieve extended wireless connectivity data from anywhere within Mac OS X by holding down the Option key and then clicking on the WiFi menu icon.
Option-clicking will display a sub menu under your active wifi connection that shows what wireless band you are using (PHY Mode), the routers SSID (BSSID), what channel the wireless router is using, which encryption method (Security), signal strength (RSSI), the transmit rate, and MCS index (whatever that is).
You can also mouse-over other SSID’s to see a slightly more condensed version of this information. All of this can be helpful for avoiding potential channel conflicts, or whentroubleshooting wireless problems.
sudo ln -s /System/Library/PrivateFrameworks/Apple80211.framework/Versions/Current/Resources/airport /usr/sbin/airport
airport -s
The list returned will show all available wifi networks and their router name (SSID), the router address (BSSID), signal strength (RSSI), channel, and security types used by the network.
From HowToGeek.com :

Smartphones are essential to our daily lives. They help us stay connected and keep us organized. But when it comes to calendar syncing and Gmail there are limitations. Here’s how you can sync your shared calendars and contacts from Gmail.
If you use Gmail you probably know about the ability to create and share calendars with others. They help keep groups organized and even let you subscribe to public events. When it comes to getting that information on your smartphone there are some trade offs if you are on a non-Android phone.
Android phones will sync your email, contacts, and all of your calendars by just singing into your Gmail account. If you have an iPhone however, you will miss out on contact syncing if you set up your account as a Gmail account.

There is another option. You can set up your Gmail account as an Exchange account and be able to sync your email, contacts, and calendar, but by default it will only sync your primary calendar.

To add additional calendars you need to open your Safari browser on your iPhone and go to http://m.google.com/sync
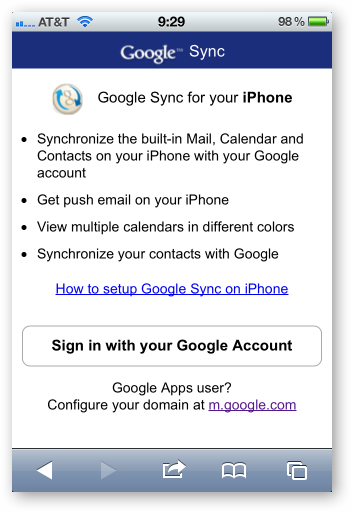
Sign in with your Google account and then select which phone you want to change your sync settings on.

Select which calendars you would like sync with your phone.

Open your calendar app and open calendars in the top left corner. You should now see multiple calendars listed under your account instead of just the primary one you had before.
If you don’t, hit the refresh button in the bottom left corner or just give it 5-10 minutes to pull in your new calendars. If the calendars still do not show up, go to your settings app and remove your Gmail account and then add it again.

Once you see your shared calendars, check the ones you want to view by default in the calendar app and you are all set.
If you have problems with the m.google.com/sync web page not forwarding properly from your mobile browser you can also go to https://www.google.com/calendar/iphoneselect from your computer’s browser to turn on and off calenders for your iPhone. This will bypass the device selection but may work for non-iOS devices connected to Gmail via Exchange.
Quelques tutoriels sur http://fr.flossmanuals.net/
INTERACTIVITE
Processing
Puredata
AUDIO
Audacity
GRAPHISME
Inkscape
COURRIEL
Thunderbird
From : ????
OnyX is a multifunction utility for Mac OS X. It allows you to verify the Startup Disk and the structure of its System files, to run miscellaneous tasks of system maintenance, to configure the hidden parameters of the Finder, Dock and of some of Apple’s own applications, to delete caches, to remove a certain number of files and folders that may become cumbersome and more.
WHAT’S NEW
Version 2.2.6:
REQUIREMENTS
Intel, Mac OS X 10.6 or later
RELATED LINKS
OnyX 2.0.6 for Mac OS X 10.5 (Leopard)
OnyX 1.8.6 for Mac OS X 10.4 (Tiger)
OnyX 1.5.3 for Mac OS X 10.3 (Panther)
OnyX 1.3.1 for Mac OS X 10.2 (Jaguar)
Installation silencieuse de Symantec
http://www.symantec.com/business/support/index?page=content&id=TECH102668&locale=fr_FR
/QN – Silencieux, pas d’interface utilisateur
/QB – Silencieux, interface utilisateur de base
/L*V log.txt – Consignation détaillée intégrale dans le fichier log.txt
Propriétés MSI de base
REBOOT=REALLYSUPPRESS – Pendant la migration un redémarrage peut être nécessaire. En ignorant un redémarrage obligatoire, toutes les fonctionnalités du produit ne seront peut-être pas disponibles tant que le redémarrage n’aura pas eu lieu. Cela n’est pas forcément évident sur une installation en mode silencieux ou une migration car aucun message d’interface utilisateur n’est affiché.
Propriétés d’installation
RUNLIVEUPDATE= (1 = exécuter LiveUpdate après l’installation, 0 = ne pas exécuter LiveUpdate après l’installation, paramètre par défaut = 1 exécuter LiveUpdate après l’installation)
ENABLEAUTOPROTECT= (1 = ACTIVE, 0 = DESACTIVE, paramètre par défaut 1 = ACTIVE)
SYMPROTECTDISABLED= (0 = ACTIVE, 1 = DESACTIVE, paramètre par défaut 0 = ACTIVE)
DISABLEDEFENDER= (1 = désactiver Windows Defender, 0 = ne pas désactiver Windows Defender, paramètre par défaut 1 = désactiver Windows Defender)
INSTALLDIR= (répertoire d’installation cible, le paramètre par défaut est C:Program FilesSymantecSymantec Endpoint Protection)
CACHEINSTALL= (1 = mettre l’installation en cache, 0 = ne pas mettre en cache, paramètre par défaut = 1)
MIGRATESETTINGS= (0 = ne pas conserver le paramètre, 1 = conserver tous les paramètres d’accès de pare-feu/réseau sygate, 2 = conserver uniquement SyLink.xml et les journaux)
SETAID.INI
SETAID.INI est principalement utilisé pour les installations exportées de Symantec Endpoint Protection Manager. L’installation utilise les paramètres suivants :
Dans la section [CUSTOM_SMC_CONFIG] :
KeepPreviousSetting= (0 = ne pas conserver les paramètres précédents, 1 = conserver les paramètres précédents)
DestinationDirectory= (chemin d’installation)
AddProgramIntoStartMenu= (0 = ne pas ajouter d’entrée au menu Démarrer, 1 = ajouter une entrée au menu Démarrer)
Dans la section [LU_CONFIG] :
CONNECT_LU_SERVER= (0 = ne pas exécuter LiveUpdate à la fin de l’installation – ceci remplace la propriété RUNLIVEUPDATE, 1 = utiliser le comportement par défaut pour exécuter LiveUpdate)
Dans la section [FEATURE_SELECTION], les entrées suivantes sont valides :
SAVMain= (0 = ne pas installer la fonction, 1 = installer cette fonction)
EMailTools= (0 = ne pas installer la fonction, 1 = installer cette fonction)
OutlookSnapin= (0 = ne pas installer la fonction, 1 = installer cette fonction)
NotesSnapin= (0 = ne pas installer la fonction, 1 = installer cette fonction)
Pop3Smtp= (0 = ne pas installer la fonction, 1 = installer cette fonction)
ITPMain= (0 = ne pas installer la fonction, 1 = installer cette fonction)
Firewall= (0 = ne pas installer la fonction, 1 = installer cette fonction)
PTPMain= (0 = ne pas installer la fonction, 1 = installer cette fonction)
COHMain= (0 = ne pas installer la fonction, 1 = installer cette fonction)
DCMain= (0 = ne pas installer la fonction, 1 = installer cette fonction)
Fonctions du Centre de sécurité Windows
Ces propriétés permettent de configurer l’interaction entre les utilisateurs et le Centre de sécurité Windows (WSC) s’exécutant sur Windows® XP Service Pack 2.
Remarque : ces propriétés s’appliquent aux clients autonomes seulement.
WSCCONTROL= (0 = aucune action, 1 = désactiver une fois, 2 = toujours désactiver, 3 = restaurer si désactivé)
Permet à l’administrateur d’un réseau non géré de configurer la valeur WindowsSecurityCenterControl.
WSCAVALERT= (0 = désactiver, 1 = activer, paramètre par défaut 0 = désactiver)
Permet à l’administrateur d’un réseau non géré de configurer la valeur AntiVirusDisableNotify pour le Centre de sécurité Windows.
WSCAVUPTODATE= (valeur du nombre entier comprise entre 1 et 90, valeur par défaut 30)
Permet à l’administrateur d’un réseau non géré de configurer le nombre de jours utilisés pour déterminer si les définitions de menace sont à jour pour le Centre de sécurité Windows.
Ajout et suppression de fonctions
Pour supprimer les fonctions existantes :
REMOVE=, ,
Pour ajouter de nouvelles fonctions :
ADDLOCAL=, , , ,
Extarit de ww.defense-question.com :
Posted by alex in Insights at 5:04 AM
Configure SSH To Allow Logins Without A Password:
First you will need to modify the sshd_config file which can be found in the /private/etc/ directory. The sshd_config file has a bunch of options commented out which typically means the setting to the right of that option are the default options for sshd. The option we need to modify is PermitEmptyPasswords which is located around line 57 of the sshd_config file. Make sure when you are done you set this option back to the default setting and restart SSH. We will be changing the no to a yes on line 57 as shown below.
SSHD Default PermitEmptyPasswords Configuration Setting:
# To disable tunneled clear text passwords, change to no here! |
#PasswordAuthentication yes |
#PermitEmptyPasswords no |
Uncomment line 57 by removing the ‘#’ in front of PermitEmptyPasswords and change the no to a yes using your favorite text editor such as vi.
SSHD Default PermitEmptyPasswords Configuration Setting:
# To disable tunneled clear text passwords, change to no here! |
#PasswordAuthentication yes |
PermitEmptyPasswords yes |
Once you have made the modification to allow usernames without passwords to login via SSH you can start SSH using the information below.
Start SSHD Using Mac OSX Command Line From A Terminal Window:
Starting and stopping SSHD via the OSX CLI is easy. To start SSH simply type “/sbin/service ssh start” and to stop SSH you can type “/sbin/service ssh stop”. Both of these commands are shown in the below terminal capture.
Macintosh-3:/ root# /sbin/service ssh start |
Macintosh-3:/ root# |
Macintosh-3:/ root# /sbin/service ssh stop |
Macintosh-3:/ root# |
As you can see issuing each of he above commands will provide no output to the shell. After issuing the ssh start command above you should now be able to login to the OSX device on port 22 using a valid username without a password.
**Note** Please remember to set he PermitEmptyPasswords back to “no” after you are completed and shut down SSH since most desktops and/or laptops should not have this configured by default.
This is a direct copy from http://techsupport.foreverwarm.com.
From Techsupport.Foreverwarm.com :
Apple’s Time Capsule is a handy all-in-one Wireless Internet router, Networked Hard Drive, and Print Server. Primarily built to work with Apple computers, laptops, and peripherals it can work just as easily within your Windows environment. I’ll show you how.
Time Capsule can replace your small office or home router and offer additional features. The built in hard drive can be used as a backup spot or centralized shared drive. It has wireless capabilities so your laptops and visitors can attach wirelessly. Attach your USB printer and it now becomes a centralized networked printer that can be used by everyone.
If you are thinking to use Time Capsule as a backup platform you may want to consider a Cloud Backup Service which will ensure that a copy of your important files are also off-site.
|
|
Jump to a section:
Here’s Step-by-Step instructions for setting up Time Capsule in your Windows environment. The instructions are the same for Windows XP, Vista or 7. [Note: These instructions are written as if you’ve just taken the Time Capsule out of the box and set it up for the first time]
Time capsule will automatically create a Z: drive on the Windows computer(s) that the Airport Utility is installed. To map a drive on another Windows computer, follow these instructions:
If you’ve made it this far, CONGRATULATIONS!
If something didn’t go right and the Time Capsule is unavailable, check some of the support options shown below, or contact us.
There is no Apple Time Machine Windows backup software, however you can use any Windows based backup software such as Microsoft SyncToy. Simply select the folders you wish to back up and select the Time Capsule drive letter (eg Z:) as the destination.
Get Help:Want to see step-by-step screen shots? Download the e-Book. |
| TIP: Grant Conners adds:
If you have followed this tutorial but still cannot access your Time Capsule’s hdd, try setting your WINS server to the ip address of your TC. This can be done by:
You should now see your TC under “My Computer” Until I changed this setting in Windows XP, I could not use the TC as a networked drive. |
| Windows Vista cannot see Time Capsule drive
This might be your security settings. Open the Local Security Policy utility: %windir%system32secpol.msc /s Navigate to Local Policies folder, Security Options view. Find “Network security: LAN Manager authentication level”. If it is set to “Send NTLMv2 response only” change it to “Send LM & NTLM – use NTLMv2 session security if negotiated”. |
| Eneego adds: Keys to setting up Apple Time Capsule airport extreme and allowing both PC and Mac to still see each other: 1. Best to use PC version of airport utility (Mac version may work with what I know now!) 2. Use dashes or underscores in naming conventions; safer bet 3. In airport utility/disks/file sharing tab, click Secure Shared Disks: with user accounts (these accounts will come in handy when trying to access the time machine) 4. Time machine IP address: 10.0.1.1 5. Macbook Pro (bill’s 6-2009 model) IP address: 10.0.1.3 6. I changed workgroup on both Mac and PC to “APPLEHOME”. When they were originally in same workgroup, I could not see them. When I had them in different workgroups, I could start to get login dialog boxes. Now they are both in the same workgroup and seem happy. 7. The biggest leap forward was when I added the Mac IP address to the WINS server field!!!! 8. I used several discussion groups, forums and apple support to get success. |
[Note: this seems to have been resolved with the newest firmware version]
It sounds like there may be an issue between Windows 7 and the Time Capsule. See the Mac Rumors Forum.
I have personally experienced these intermittent connectivity problems using the Time Capsule and Windows 7 Professional. It seems that authentication breaks down every once in a while and you get the prompt for the password. There is no way to get past this that I have found, except to use the Airport Utility and perform a Device Reset on the Time Capsule. Fixes it every time – just annoying.
If you need a previous Time Capsule firmware version:
Here’s Apple’s official support page for the Time Capsule (Note: these are of course based on the Mac OS):
Here’s some other places you can go if your run into problems.
Plug your printer USB cable into the USB port on the back of the Apple Time Capsule and you can now share that printer throughout your network. This means it is now available from all Windows computers.
Note: All-in-one or multifunction printer/scanner/fax will NOT work through the Time Capsule.
Instructions: (Step-by-Step instructions included with out eBook)
Internet connection via the WAN Port
Time Capsule can become your router so that all attached computers can share the Internet connection.
Instructions:
Connect wired Windows PC’s
Connect any computers that do not have a wireless connection directly to the back of the Time Capsule, or attach a network switch to connect more than three. Your Apple Time Capsule has now become the central spoke of your Windows network.
Un gestionnaire de fichiers simple à installer et à configurer pour votre site web : Ajaxplorer.
From HowToGeek :

So you got yourself a shiny new Apple device, but you’re so addicted that the battery is running out way too soon—what you need is a couple of tips to keep your battery running for as long as possible, and we’ve got them here.
How to Maximize Battery Life on Your iPad, iPhone, or iPod Touch

If you upgraded to the latest iOS release on your iPad, only to figure out that the screen orientation lock doesn’t work anymore, here’s how to lock the screen using the new, annoying method.
How to Lock the Screen Orientation on Your iPad (with iOS 4.2)

At some point between my two hour Angry Birds marathon today, I happened to be installing some updates when I noticed something interesting—you can pause an application update or install. Here’s how it works.
How to Pause an iPad / iPhone App Install (to Let Another One Finish First)

Like all operating systems, sometimes iOS will slow down or applications will freeze. Here’s how to recover from that scenario by force quitting applications or force rebooting the OS.
How to Force Reboot and Quit Apps on iPhone, iPad, or iPod Touch

Want to easily stream video from the collection on your computer to a portable Apple Device over Wi-Fi or Internet? Here’s the easiest way to stream video to your iPad from your desktop.
Stream Video to Your iPhone, iPad, or iPod Touch from Windows or OS X
With the release of iOS 4.2, we finally have multitasking on the iPad. This brief guide shows you how to switch between open Apps, without closing them when you switch.

How to Switch Between Open Apps on your iPad
VLC for the iPad. No more format restrictions. Finally.

How to watch MKV, Xvid, DivX and many other video formats on your iPad
Does the clicking sound when you tap the iPad keyboard bother you? Thankfully it’s easy to disable with a couple of taps.

How to disable the “clicking sound” on your iPad’s keyboard
Just tap and hold the icon, and you’ll be able to move it around to a different spot.
Now that iOS includes multitasking, there will be times when you want to actually close a running App. This brief tutorial shows you how.

How to Close Running Apps on your iPad
Want to save an image that you find somewhere? Just tap and hold on an image on any web page, and you’ll be prompted to save the image
If you’ve scrolled down a long page of content, it can be annoying to scroll all the way back up to the top. Thankfully, all you need to do is tap the title bar at the top of the screen, and you’ll scroll back up to the top.
By default, Safari doesn’t display the Bookmarks Bar. This tip shows you how to change that.

How to enable and add bookmarks to the Safari Bookmarks Bar on your iPad
Just tap and hold a word, then use your finger to drag to select more text, and then Copy it. Go to the other application, tap and hold in the input box, and then use Paste. Easy!
Want to select a whole paragraph the easy way? Just tap it 4 times to highlight the entire paragraph, then use Copy.
If you want a quick and easy way to mute the sound, all you need to do is hold down the volume down button for 2 seconds.
As if Dropbox wasn’t useful enough, now you can use it to add PDF’s to iBooks on your iPad (or iPhone/iPod Touch)

How to add PDF files to iBooks using Dropbox
You’re probably used to clearing this kind of data right from within the browser. Not so with Safari on the iPad – but here’s how you can.
How to clear the cache, history and cookies in Safari for iPad
The iPad has four icons in its ‘dock’. Did you know it can hold 6?

How to add more Apps to your iPad Dock
Step by step instructions on how to add PDF files to iBooks so that you can read them on the go.
How to add PDF files to read in iBooks on your iPad
ePub is the format that iBooks are in. So for those of you with large eBook collections in PDF, here’s how you convert them to read in iBooks.
How to convert PDF files to ePub files to read on your iPad with iBooks
Has an app caused your iPad to freeze up, and you can’t escape? This tip shows you how toforce your iPad to restart.
How to force your iPad to restart
Instead of typing a period at the end of each sentence, just double-tap the space bar. It will enter a period followed by a space. The same trick works on the iPhone, and even Android devices.
Exporting Keynote presentations from your iPad to your Mac or PC isn’t as straight forward as you might have expected. This tutorial shows you how.

How to export Keynote for iPad presentations to your Mac or PC
Having trouble getting your presentations onto your iPad?
How to import presentations to Keynote on your iPad
This guide shows you how to transfer documents (MS Word or Pages) from your Mac/PC to your iPad.
How to import documents to Pages on your iPad
Want to spice up that doc with a picture you just took? This tutorial will show you how – and how to export that document as a PDF.

How to insert photos in a Pages document using iPad and share it as a PDF
If you have kids or co-workers/friends who think it’s funny to mess with your iPad – lock it.
Does everyone need to know you just sent that email from your iPad? Probably not. This guide shows you how to remove the “Sent from my iPad” signature and replace it with your own (or none).
How to remove the “Sent from my iPad” signature from outgoing email on your iPad
Over at Gizmodo, Rosa shows you how to make your iPhone work like a wireless camera for your iPad.
How to Turn an iPhone Into a Wireless iPad Camera
This tutorial will show you a workaround on how to sync multiple calendars on your iPad using Google Sync.

How to Sync Multiple Calendars to the iPad With Google Sync
If you know where to go, it’s really quite easy to sync your Google Calendar to your iPad. If you don’t know where to go, this article will show you exactly how to do it. Note: you are probably better off using the method above to sync all calendars using Google Sync, but we’re going for completeness on this list.
How to Add Google Calendar to Your iPad
If your network restricts connections via MAC address – this guide will show you how to determine what yours is.
How to determine the MAC address of your iPad
Do you need to take a screenshot of your iPad? Just push the Power and Home buttons together for a quick second. The photo will be stored in your picture library.
How to take a screenshot of your iPad
Sure, it amounts to clicking the Sync button a bunch of times – but it works.

How to resolve the “There is not enough memory available” error when syncing your iPad
Anyone who had an iPod Touch or iPhone before they had an iPad won’t need this tutorial. But if you’re new to the experience, this one will help.
How to delete apps from your iPod Touch, iPhone or iPad
If you’re already playing your music and realized you want repeat or shuffle turned on, you can just tap the album art on the Now Playing screen to make the icons appear.
iPadintosh shows us how to determine the iPad’s ECID code – something you’ll want to have come Jailbreak time.

How to grab the iPad ECID in Windows or OS X
Engadget has you covered with reviews of the first slew of iPad specific Twitter and other social networking apps.

iPad Apps: Twitter and social networking essentials
iPad Peek is a web based tool that allows you to enter any given URL, and it will display that page the same way Safari on the iPad does. Great for web site owners who don’t have access to an iPad.

Gizmodo reviews the iPad app StreamToMe, which allows you to stream media from your Mac to your iPad across your local network. Their feelings in a nutshell – worth the $3, but not perfect.

Review: StreamToMe for the iPad
How to change links in Safari for iPad so that Google Reader points to a full HTML webpage
This video will show you how to connect your iPad to a wireless keyboard if you’re having any problems – and from the sound of things, quite a few folks are.

via TUAW
This one requires a special adapter that connects your camera to the iPad and imports them into the Photos app. Useful? Maybe.

Download Photos Straight to iPad from Your Digital Camera
Mashable has a very entry-level guide that will help you set up your iPad for the first time.
Mashable’s Guide to Setting up the iPad
Downloadsquad gives mini-reviews to 8 iPad apps that you should install as soon as you get your iPad.
iPad App Buyers Guide: Essential Apps you should get on day one
Combined with MobileMe, you can use the Find my iPad feature to locate your iPad, lock it remotely, and even remotely wipe all the data.

How to locate your iPad if it’s lost or stolen
From none other than Apple! Great getting started videos for all the included iPad apps.
The Official iPad Guided Tours
When you buy an iPad, you don’t get a manual. But that’s not to say there isn’t one. Apple provides a 150 guide for your iPad in PDF format.
The Official iPad Manual (pdf)
Even if you don’t have an “officially supported” printer, this tutorial will guide you through the steps required to use AirPrint – the printing feature first introduced to the iPad in iOS 4.2.
A perfectly detailed tutorial on how to make your own wallpaper for your iPad. The author also provides a really nice sample wallpaper, published under the Attribution-Noncommercial 2.0 Generic license.
How to make your own iPad Wallpaper
This tutorial will show you how to create a perfect icon for when your web site visitors bookmark you page and select “Add to Home Screen”
How to Make an iPad Icon for Your Website or Blog
Simple steps on how to transfer digital pictures to your iPad using the iPad Camera Kit.

How to use the iPad Camera Kit
A complete walk-through on how to rip your DVD movies/discs so that you can watch them on your iPad.
How to rip movie DVDs to watch on your iPad in OS X
Folders are a feature first introduced to the iPad with the release of iOS 4.2. This guide will show you exactly how to create and use them.
How to create Folders on your iPad
Here’s a quick guide on how to change the name of any of your iPad Folders.